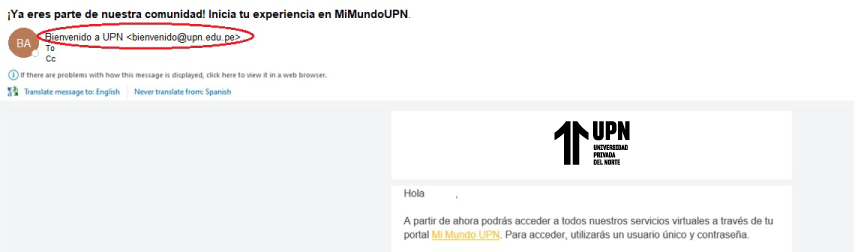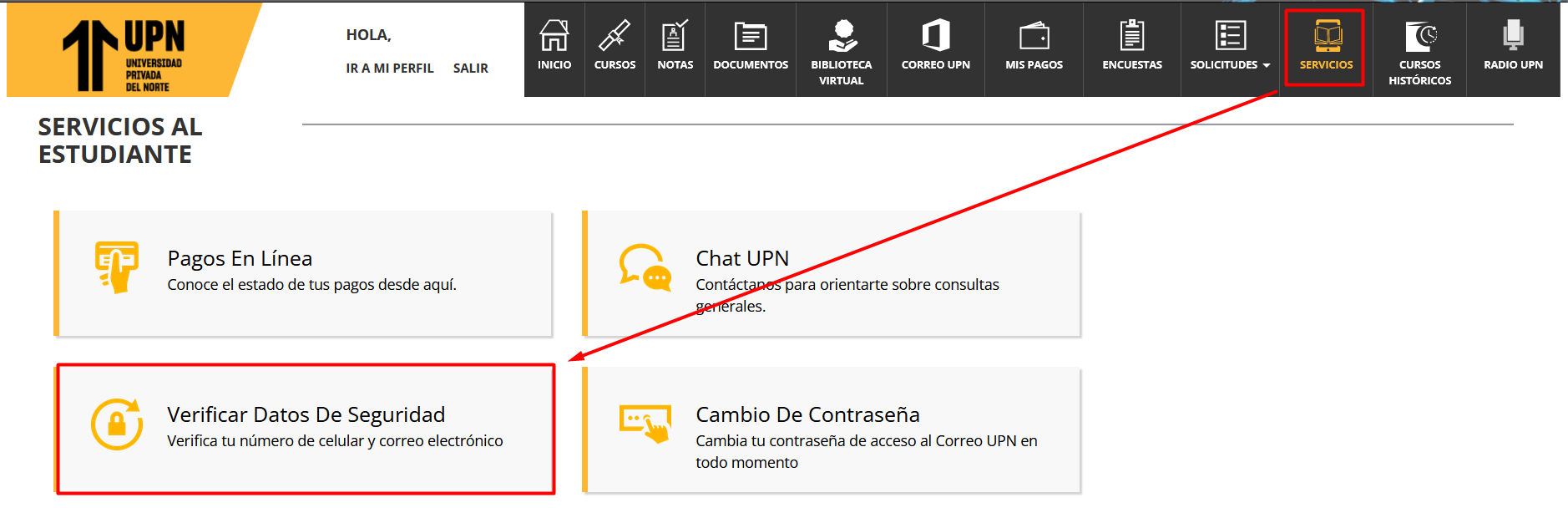- Accede al portal MiMundoUPN y selecciona el enlace “¿No puedes acceder a tu cuenta?”
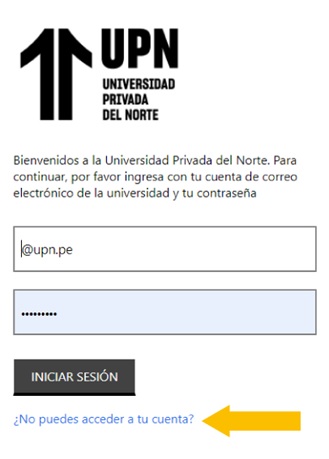
- Ingresa tu correo UPN y la autenticación solicitada.
- Selecciona el método de contacto (correo o número de celular)
- Digita el código de verificación
- Realiza el cambio de contraseña considerando los siguientes requisitos:
- No uses datos personales.
- Tu contraseña debe tener como mínimo 8 y máximo 14 caracteres que deben incluir mayúscula, minúscula y un número.
- No debes usar las 5 últimas contraseñas en el proceso de cambio.
- Las contraseñas caducan cada 90 días y luego de ello debes realizar el cambio nuevamente.
Si requieres apoyo adicional respecto a este tema puedes escribirnos al correo ayudaclave@upn.edu.pe y, además, debes facilitarnos un número de celular para contactarte.